The School Support Hub is our secure online site where teachers can find the support they need to deliver Cambridge programmes, including teaching and assessment materials and online forums.
As the coordinator for your school, you should make sure that other teachers have access to the School Support Hub, Cambridge Primary support site and Cambridge Lower Secondary support site and are using them.
The School Support Hub is the home for centre and user administration across our support sites. When adding new users and editing existing users, the information will update across all support sites. When adding new teachers, you can give them access to the sites they will need based on the programmes they teach. You can also create administrators to help you manage each support site.
When you create a new user, you need a provide a unique email address, which is not used by anyone else. The new user will receive an email to set up a password.
They will use these details to log in to the following sites should they need access:
- School Support Hub
- Cambridge Primary support site
- Cambridge Lower Secondary support site
- Test Maker
- Resource Plus
- Results Analysis
- Online discussion forums.
Automated emails you receive about your School Support Hub account will come from noreply@cambridgeinternational.org. Please add this email address to your 'Safe senders' list to avoid emails going into your spam box.
We have a range of step-by-step guides to help you use the School Support Hub, you can find these below. There are further guides and FAQs available on our support sites help pages:
Step by step guides on using the School Support Hub
Add a new teacher account
- Go to the School Support Hub, and select ‘Administration’ and then ‘Users’.

- Click 'Add new users'.
- Enter the users name and email. Their email must be linked to an account that they can access and is not used by anyone else.

- Use the tick boxes to give the user admin rights and access to the support sites relevant to the syllabuses that they teach.
Giving a user admin rights meants that they will be able to carry out some administrative tasks, including adding new teacher accounts and editing existing teacher details.

- You can add multiple new users at once using the 'Add' button on the lefthand side.

- Select ‘finish’.

Giving a teacher administrative rights
Follow this process to edit the account of a teacher at your school and give them administration rights. This means that they will be able to carry out some administrative tasks, including adding new teacher accounts and editing existing teacher details.
- Go to the School Support Hub, and select ‘Administration’ and then ‘Users’.
- You will be taken to the ‘User List’ page.
- Locate the teacher who needs to be given administration rights and click into their account.
- Tick the 'Admin' box and select 'Save changes'

Deleting or suspending a user
Follow this process to suspend the account of a teacher at your school. If the teacher no longer works at your school you should delete their account.
- Go to the School Support Hub, and select ‘Administration’ and then ‘Users’.

- You will be taken to the ‘Users' page.
- Locate and select the user you want to delete
- You can click the ‘Suspend user’ button to the right of their name or click into their profile if you want to delete their account afterwards.

- From the users' profile, click 'Suspend' at the bottom of the page. Click 'Yes' and close the pop up.

- The system will check to see if they have any Progression Test data attached to their account and prompt you to transfer this data to another Teachers’ account. You cannot delete a user until you have transferred this data. Follow the steps below to do this*.
- Once suspended, the option to delete the user will then appear, select ‘Delete’ and click ‘Yes’

*Transferring data
- Select 'transfer data'. You will be redirected to the support site where the data is held.
- Locate the user and click into their profile.
- Click the ‘Transfer data’ button.

- Locate and select the teacher you want to transfer the data to and click 'Select'.

- Click 'Transfer data' and select 'OK'
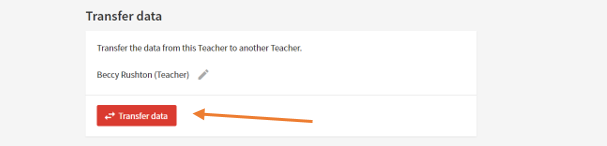
How to reset a users' password
- Login to your School Support Hub account
- Click on the 'Administrative' tab at the top and select 'My Centre'

- Locate the teachers account and click into it. You can use the search function and/or filter by status and role.

- Click on the 'Reset password' button and select 'Yes'. This will send the teacher an email with instructions on how to change their password.
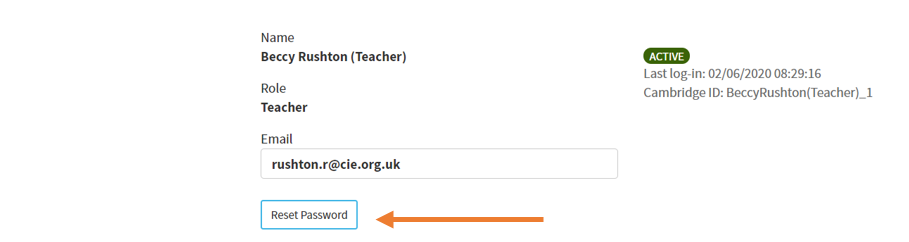
If you are the Coordinator and have forgotten your password and do not know your associated email address, please contact our customer service team.

